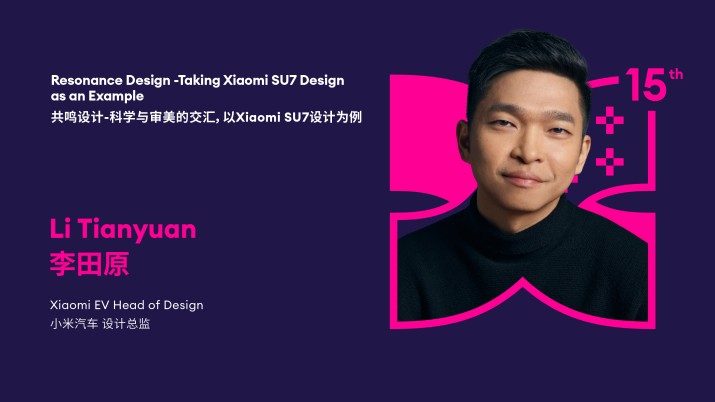用「标签」代替「文件夹」实现更高效的图片素材管理
最近看到了一篇关于文件管理中的标签的文章,里面提到了一种利用标签来实现高效率管理文件的方法,从而联想到可以把这种方法应用到设计灵感素材管理上,解决之前经常遇到的素材分类困难的问题。
1. 为什么要用标签
设计师作为一个创造性的职业,平时会收集不少灵感素材,收集了素材肯定就需要整理,通常大家会直接用文件夹进行管理,比如 界面 的放一个文件夹,动效 的放一个文件夹,图标的放一个文件夹,这种分类方法看起来简单有效,但是一旦素材过多之后我们可能就会陷入困惑。比如我们遇到了一个界面的动效图,这个图我在界面和动效方面都值得参考,为了日后查找不出现遗漏,那我们就必须要在 界面 和 动效 里都要放一份这个图片,这样就导致一个图片被复制了两次,占用电脑空间不说,同时也大大降低了管理效率。
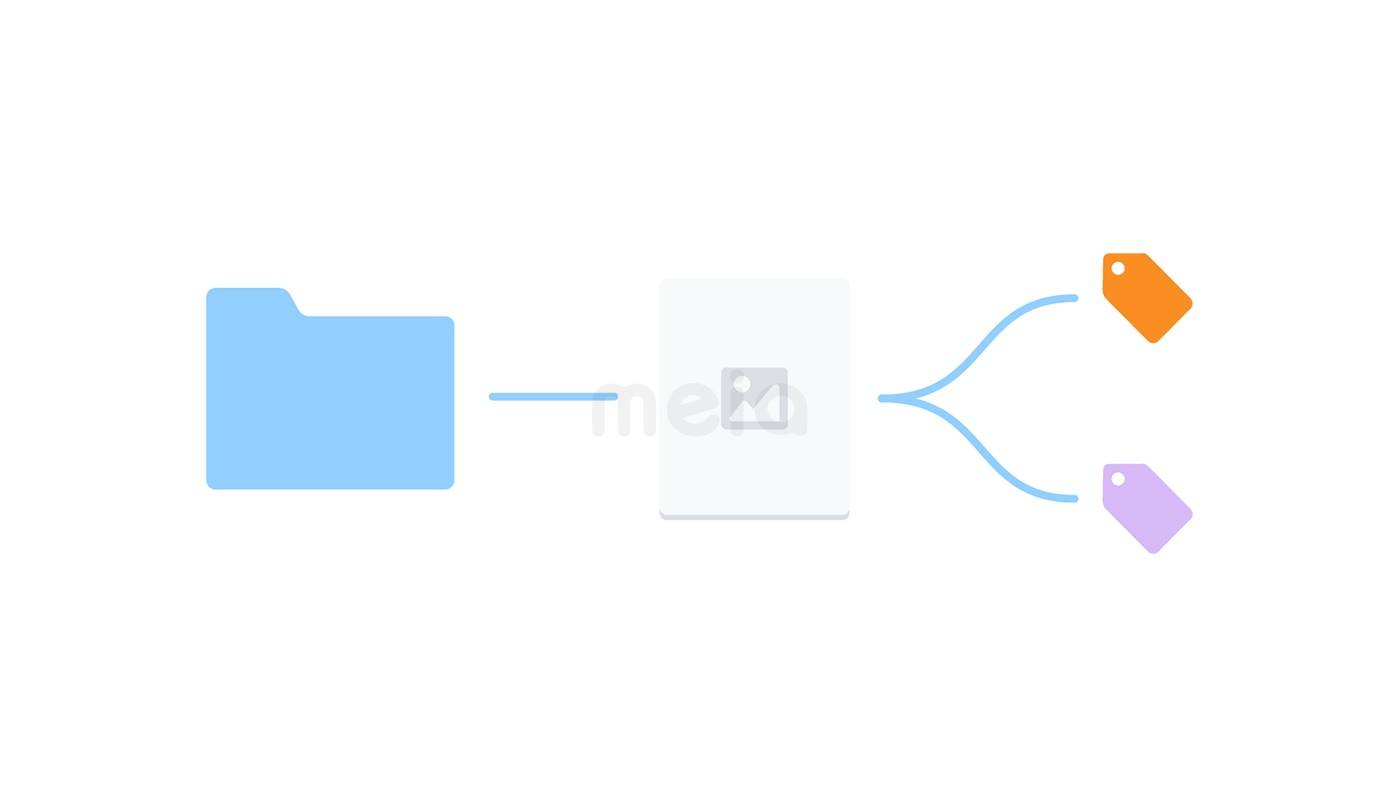
相信大家这个时候也想到了标签的好处了,「标签」和「文件夹」都是现实生活中常见的管理文件的方式,但在计算机世界不同的是,标签不是「贴」在文件上的,而是可以作为「容器」把文件「装」到标签内的,所以在这点上,标签和文件夹是一样的了。另外标签还拥有一个重要的特性,就是「不排它」,同一个文件只能拥有一个文件夹,但却可以拥有多个标签,这种一对多的特性可以让文件以更细的粒度做文件筛选,查找起来也就更方便了。
既然已经确定了用标签来对素材进行分类了,那么我们就必须要选一款支持标签管理图片的工具了。其实市面上大部分图片管理工具都是支持标签的,比如 Bridge、Pixa、inboard、Pixave、Eagle 等,但试用下来发现,对标签比较友好的就是 Pixave,Pixave 有独立浮动的标签面板,可以多选标签,为图片添加标签也比较方便,而且 Pixave 会生成图片缩略图,在图片过多的时候也比较流畅。所以在下文我主要会结合 Pixave 这款工具来讲一下如何合理的使用标签。
2. 为标签制定原则
和文件夹不一样,标签的添加会更加灵活,但也比较容易造成混乱,为了避免这种情况,我们在给图片加标签前,就要整理好一套自己的标签使用规则。不过每个人的情况不同,比如视觉设计师可能会比较关注色彩风格,交互设计师则比较关注交互形式等,我这里主要是分享的一个大致思路,首先我们可以尝试用思维导图工具来梳理一下自己对素材的关注点,然后为了保证标签的整齐有序,可以遵循 MECE原则,也就是 1. 各部分之间相互独立 2. 所有部分完全穷尽。解释一下就是最好不要出现两个有重叠含义的标签,也要保证每个图片至少有一个标签。
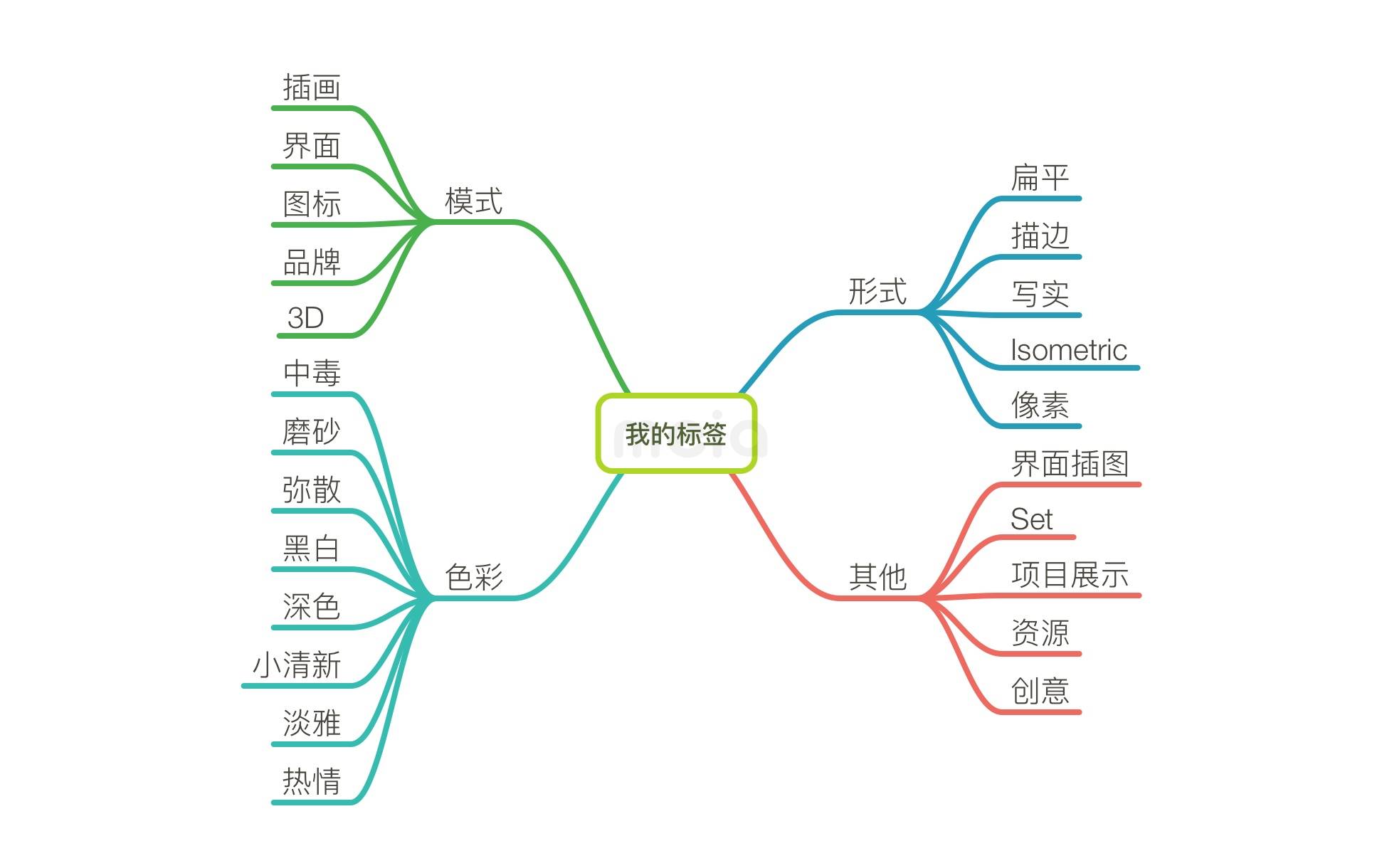
▲ 结合手上的灵感素材,用思维导图对标签进行整理分类
标签梳理好后,我们就可以把标签整理到素材管理工具里面了,为了让添加的标签有层级感,同时也为了日后使用起来更快捷,我们可以为标签前面添加符号或数字来表示层级:
1 模式
1-1 界面
1-2 图标
…
在使用标签的时候,还要牢记一条准则就是,添加标签的目的是为了我日后创作时检索图片服务的,所以加标签的时候好保持克制,不要随意增加不具参考价值的标签。 比如在上面的一些标签中,可以有以下原则:
1. 模式:是对素材最首要的分类,每个图片至少有一个模式的标签
2. 形式:插画或图标必须有该标签,其他模式下有可突出表现可供参考的也可以添加
3. 色彩:非必须标签,可突出表现可供参考的才添加该标签
…
在制定好自己的标签原则后,就可以把标签添加到设计工具里了,同时为素材添加标签(这个在初期图片比较多的话可能是个麻烦的事情,不过全部添加好之后,后面会收益无穷)。
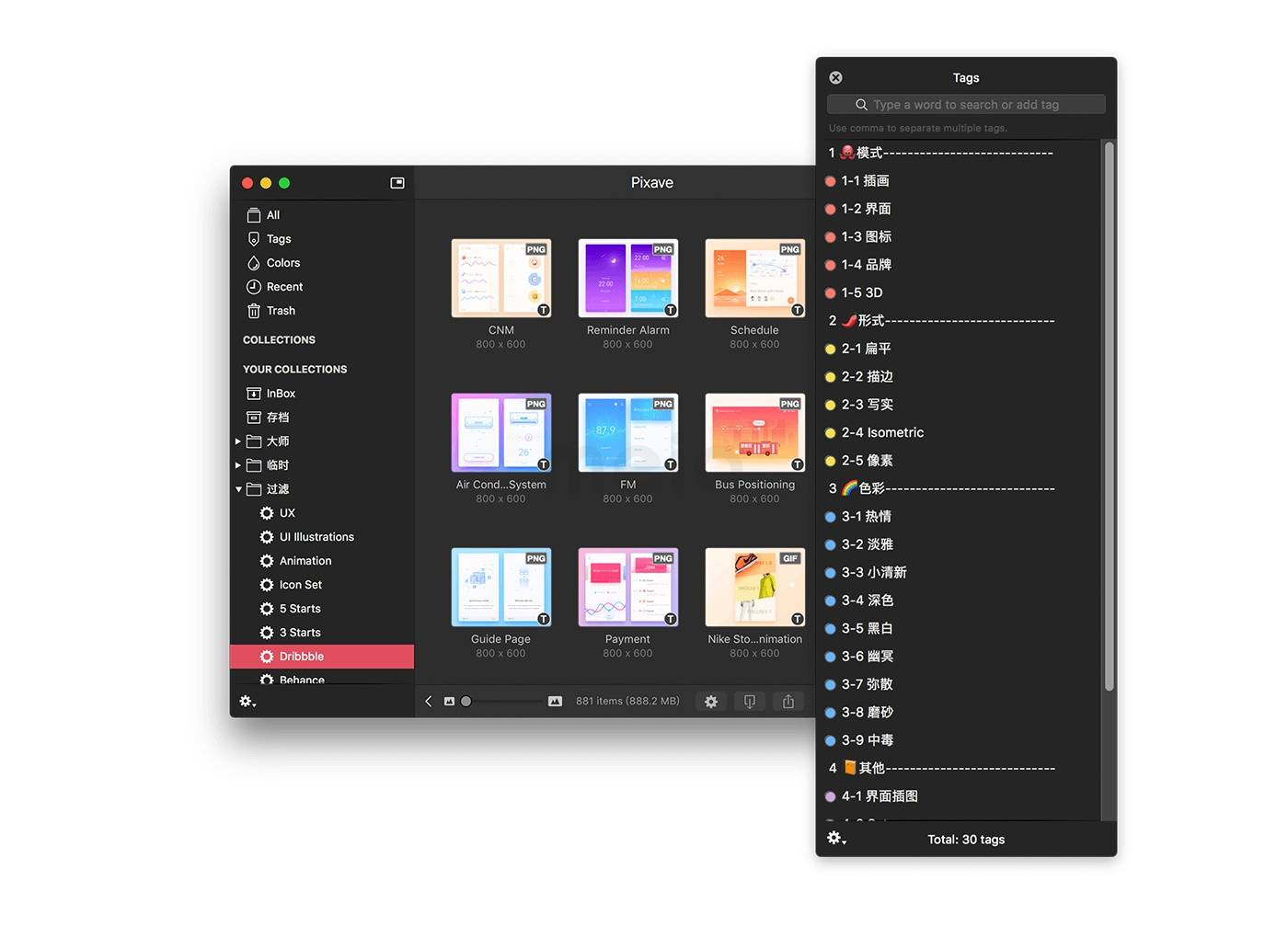
▲ 在 Pixave 中的标签面板添加标签,可以通过符号和数字对层级进行划分。
3. 用好过滤条件
标签都整理完之后其实就可以做很多有意思的事情了,其中最强大的就是结合 Pixave 的智能收藏夹(Smart Collection),可以对标签的进行并集或交集。比如我常用的一个就是 Icon Set 的规则,它可以把我的素材中所有的套装图标整理出来,另外如果需要,你还可以进一步筛选是描边风格的图标还是写实风格的图标。
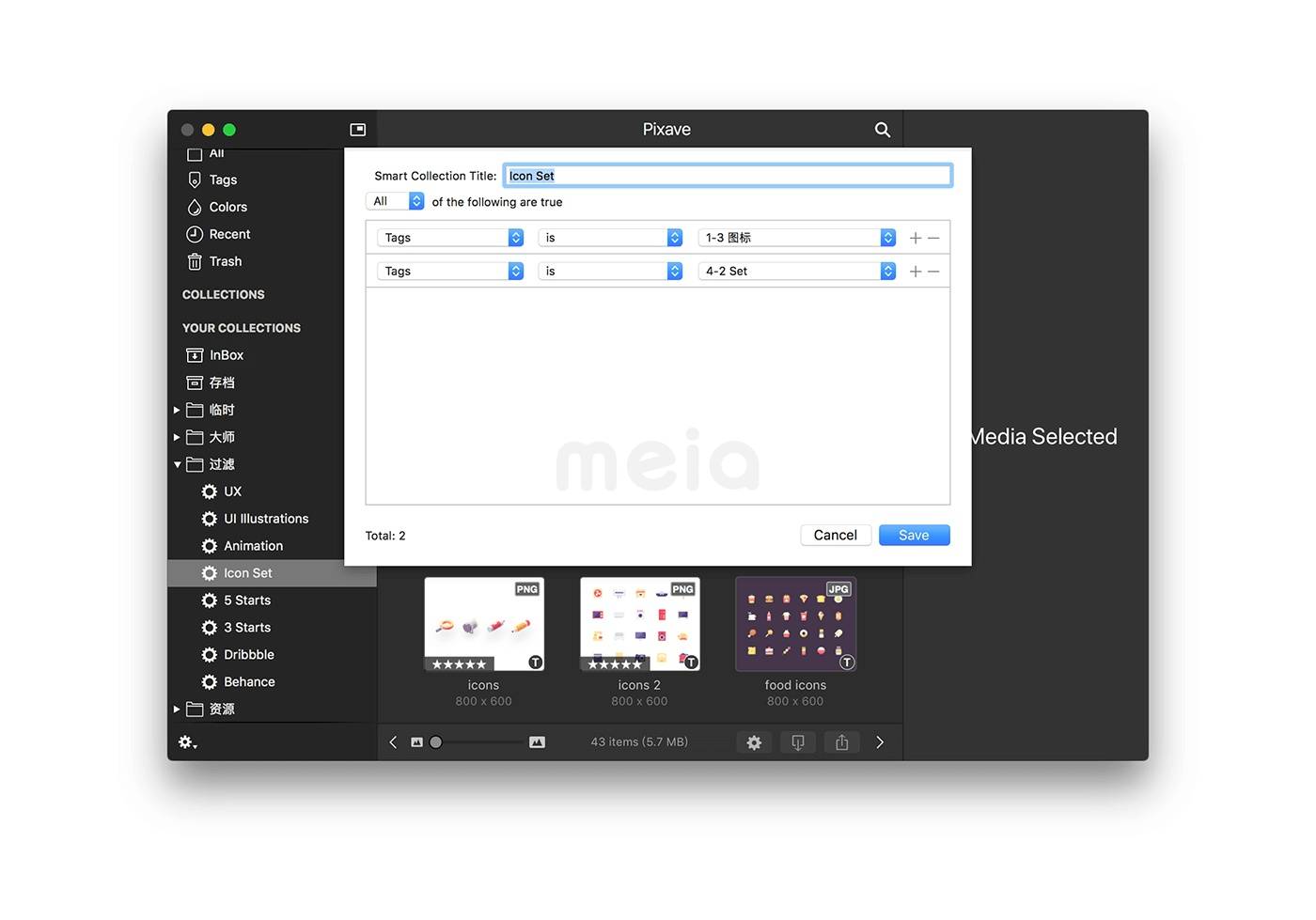
另外智能收藏夹还不仅仅可以针对标签进行条件组合,还可以通过标题,来源,文档类型,评级,时间,图片尺寸等多种维度进行组合,比如我希望筛选所有的界面动效的素材,我就可以使用1. 文档格式是 GIF 的;2,标签是界面 这两个条件轻松筛选出来。
4. 其他技巧
文件夹的使用
使用标签之后并不意味着完全抛弃文件夹,毕竟我所有的图片还是至少要添加到一个固定的文件夹内,然后才能用标签进行筛选。同时文件夹也是这些工具默认的分类方式,开发者为文件夹提供了方便的查看和添加入口。那么我是如何使用文件夹的呢?
待整理(inbox):做事最有效率的事情就是批处理。所以我在浏览网页碰到希望收藏的素材后并不急于马上整理分类,而是会先统一归类到默认的待整理文件夹,然后再找一个固定的时间来做分类的事情。
存档:所有分配好标签的素材都统一归档到存档里面,以后要查看都是通过标签筛选。
某某设计师:这里是按设计师分类的素材,设计师是具有「排他」属性的,很多设计师的作品风格都比较固定统一,由于我会经常查看某个人的作品,所以我就用文件夹进行分类了。
手机上灵感的保存
手机作为人们现在最常用的电子设备之一,平时也会接触到各种各样的设计灵感,比如打开一些 App 碰到了设计优秀的界面或者是交互动效等,那么我如何保存这些灵感呢?
截屏或录屏: 在手机上碰到值得参考的页面,我通常会直接截屏保存到相册,但如果是动画的话就只能使用录屏了,在 iOS 11 之前我一般是使用 QuickTime 给手机录屏,但在 iOS 11 后,系统自带有录屏功能了,只要在系统设置里面把录屏添加到控制面板,以后就可以轻松调用了。录屏之后,如果是比较短希望循环播放的动画的话,有人可能会需要转换成 GIF,苹果可以使用 WorkFlow 将相册视频转换成 GIF;安卓的话,我使用的锤子手机也有自带的录屏功能,同时相册内也支持视频转 GIF ,还是比较方便的。
使用自动化工具实现自动导入: 灵感截屏后,为了存档备份,一般会导到电脑上用统一的工具管理。但是由于我们经常不在电脑旁边,有时候会忘了导入存档, 所以如果有一款工具能够帮助我们把屏幕截图自动导入到电脑上,甚至是自动导入到工具中,那就完美了。 这个时候就要请出大名鼎鼎的 IFTTT 工具了,IFTTT 是 If this then that 的缩写,可以理解为如果×××就×××,它借助第三方产品公开的 API 可以实现很多有趣的自动化流程,使用起来也非常简单,只要在手机上安装 IFTTT 客户端,点开应用,安装对应的 Applets(可以理解成小程序) 就可以了。我们这里主要是使用的是如果手机有屏幕截图就保存到 Dropbox 这个小程序,它可以把我每次的屏幕截图都自动上传到指定的 Dropbox 文件夹(当然也可以使用 Google Drive 或 One Drive 等云盘服务)。每次打开电脑后,截图就会保存到电脑的 Dropbox 文件夹,然后我们可以再借用 Pixave 的自动导入功能,就可以实现该 Dropbox 文件夹下的屏幕截图自动导入到 Pixave 的待处理文件夹了。
图片压缩
图片的保存通常都比较占用空间,所以图片压缩也变得比较重要了,毕竟硬盘的空间也是很宝贵的。对比目前比较流行的三个本地图片压缩工具 JPEGmini ,Squash,PPduck后,感觉还是 PPduck 压缩率比较高,压缩率大概在40%左右,也支持批量压缩,所以在图片的批量导入前,都可以试试用 PPduck 先压缩一下。
5. 后话
标签相比文件夹有很多优势,但也不是没有缺点。目前比较大的一个风险就是文件的迁移问题,由于大部分图片管理工具都是用的自己标签规则,图片也是用库的方式进行管理,所以一旦在一个工具里使用标签规范好素材库之后,要迁移的话成本挺大的,几乎是要重新给所有图片打一遍标签。(不过这一点上,Bridge 貌似做的比较好,他是把标签作为关键词写入图片XMP信息里的,可以跟随图片一起。)
另外,自己的标签规则通常不会一下就搞的很顺手,初期为了方便上手,减少挫败感,最好不要一次性添加太多标签,可以先把现有的文件夹分类做成标签附到素材上,先实现标签替代文件夹,然后再逐步完善标签。
最后想说的是,现在给图片规范化的加标签的人还不是特别多,所以开发者可能也不太关注这一块,大部分图片管理工具的标签功能比较单一,不像一些比较成熟的笔记管理应用,可以支持标签嵌套等。希望标签用的人多了之后,也能促进开发者重视起来吧。
参考文章:
关于文件管理中的标签
Bridge——设计师Juno的终极图像管理术